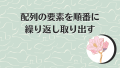高機能なフォームを手軽に作成できる『MW WP Form』は、WordPressでお馴染みのプラグインです。
今回、フォームに必須のバリデーション(入力チェック)およびエラー表示をカスタマイズしました。
希望通りに実装できたのでメモ。ちょっとコードが怪しいですが、、。
MW WP Formとは
直感的にフォームを作成できるWordPressのプラグインです。
多くのフォーム作成プラグインは、確認画面に遷移せず送信が完了するタイプですが、『MW WP Form』は確認画面を作成できるのがポイントです。バリデーションの細かい条件も管理画面から直感的に設定できます。
今回は管理画面からバリデーションを設定するのではなく、全てfunctions.phpにコードを記述して実装します。なるべくコピペで済むようにメモしておきます。
バリデーションを実装したフォーム(デモ)
こちらがバリデーションを実装したデモです!
尚、このブログで使用しているのは無料のWordPressテーマ『Cocoon』です。
エラーメッセージの表示など、テーマの構造によってはコードの変更が必要です。
動作デモ
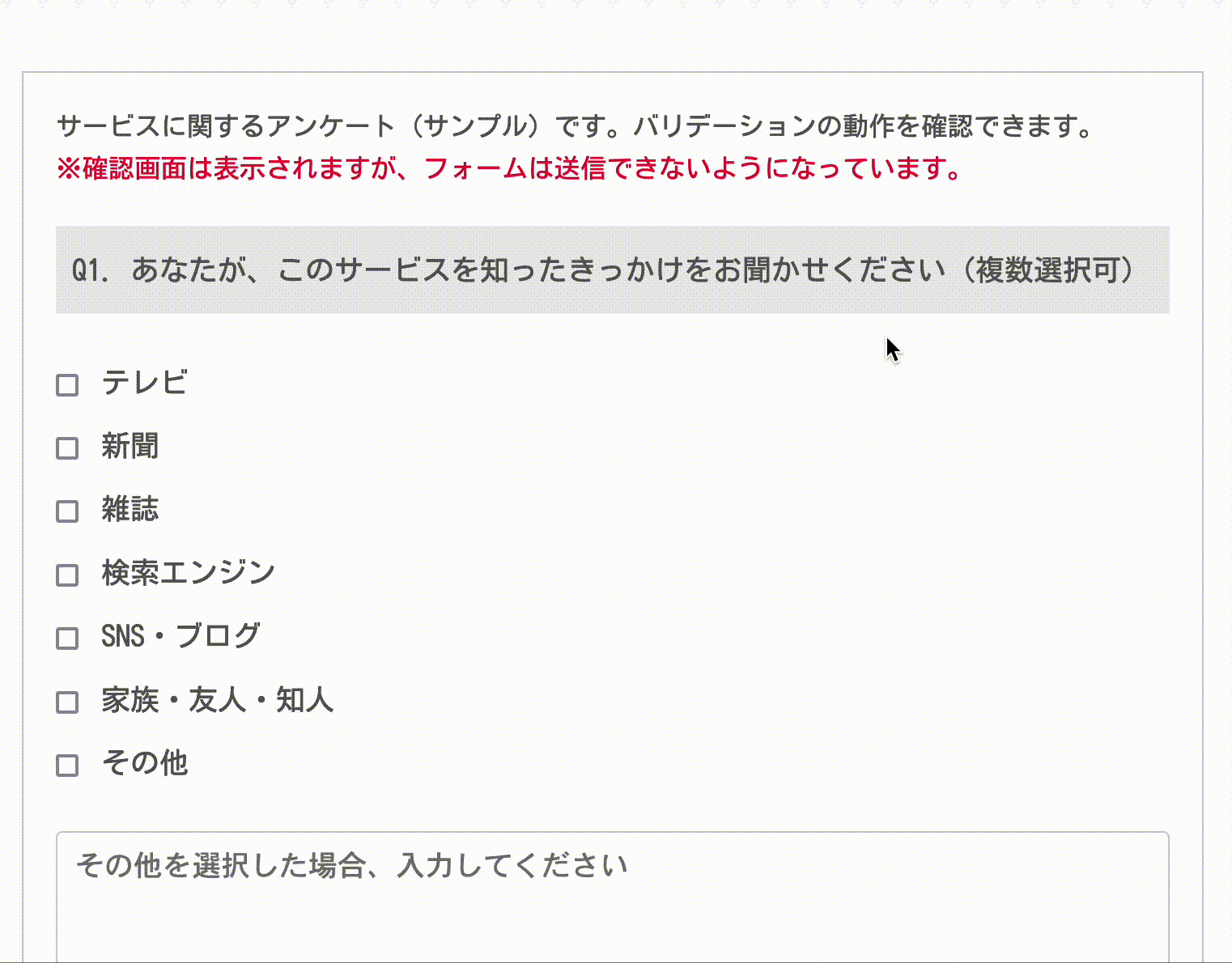
カスタマイズした内容
カスタマイズした内容は次の通りです。
- エラーメッセージの文言と表示位置をカスタマイズ
- エラーの件数を画面上部に表示
- 複数の項目で、回答が1つもない場合エラーを表示させる
- ある項目を選択した場合、テキストフィールドを必須項目にする
- 生年月日など複数のエラーをまとめる
カスタマイズの基本(PHP)
バリデーションとエラーメッセージは、子テーマのfunctions.phpで設定します。
次の関数の中に、バリデーションルールを追記していきます。
functions.php
function form_validation_rule($Validation, $data, $Data)
{
// バリデーションの内容を記述
return $Validation;
}
add_filter('mwform_validation_mw-wp-form-XXXX', 'form_validation_rule', 10, 3);コードの中のmwform_validation_mw-wp-form-XXXXの「XXXX」は、フォームを作成した時に発行される「フォーム識別子」を設定します。
エラーメッセージの文言と表示位置をカスタマイズ
デフォルトだと、エラーメッセージは項目の下に表示されます。
必須項目にした場合のエラーメッセージは、デフォルトだと「必須項目です。」や「未入力です。」になります。
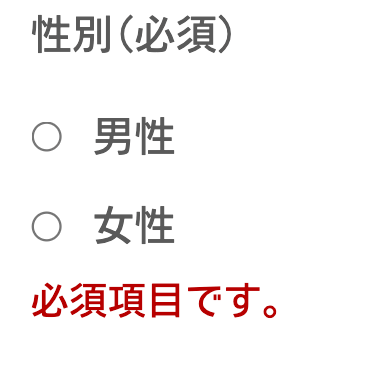
エラーメッセージの位置を項目の上に移動し、メッセージ内容も変更したいと思います。
ついでにCSSで見た目も調整します。
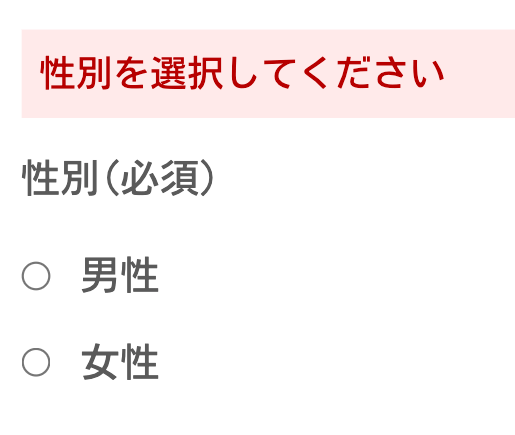
コピペするコード
MW WP Form管理画面
フォームのショートコードにshow_error=”false”を指定して、デフォルトのエラーが表示されないようにします。実際にエラーを表示させたい箇所に[mwform_error keys=”<KEY>”]を記載します。
// MW WP Form管理画面に記載
<div class="display-error">[mwform_error keys="性別"]</div> //エラーが表示される場所
<p class="mb10">性別(必須)</p>
[mwform_radio name="性別" children="男性,女性" show_error="false" vertically="true"]functions.php
表示するエラーメッセージを指定します。
function form_validation_rule($Validation, $data, $Data)
{
// 性別(ラジオボタン)が選択されていない場合
$Validation->set_rule('性別', 'required', array('message' => '性別を選択してください'));
}
add_filter('mwform_validation_mw-wp-form-XXXX', 'form_validation_rule', 10, 3);上記のように表示したいエラーメッセージを設定します。構文は次の通りです。
$Validation->set_rule(‘KEY’, ‘バリデーションルール’, array(‘message’ => ‘エラーメッセージ));
バリデーションルールは大抵「noEmpty」を指定するとエラーを判定できますが、ラジオボタンの場合はスルーされるようです。
「required」にするとエラーを判定できました。バリデーションルールは色々あるので、本家サイトを確認した方が良いかもしれません。
あとは見た目をCSSで調整します。
CSS
/* エラー */
.mw_wp_form .error {
background: #ffeaea;
padding: 0.3em 0.5em;
margin-bottom: 10px;
display: block;
flex: 0 1 100%;
}エラーの件数を画面上部に表示
バリデーションチェックに引っかかった際、各項目にエラーを表示させるのはもちろん、画面の上部にどんなエラーがあるか表示させたいのですが、実装方法がわかりませんでした、、。
最終的にはJSで実現しました。
エラー項目を表示させるのは難しかったので、画面の上部にエラーが何件あるか表示し、ページ内リンクで移動するようにしました。

コピペするコード
JavaScript
function formErrorAppear() {
// エラーの数を取得
const errorElm = document.querySelectorAll(".error");
if (errorElm.length > 0) {
// 表示するエラーの要素を作成
errorElm[0].id = "errorTarget";
const createErrorElm = document.createElement('div');
const errorElemText = document.createTextNode(`入力エラーが${errorElm.length}件あります`);
const createtargetElm = document.createElement('a');
const targetElemText = document.createTextNode(`エラーに移動する▼`);
createtargetElm.href = "#errorTarget";
createtargetElm.appendChild(targetElemText);
createErrorElm.appendChild(errorElemText);
createErrorElm.appendChild(createtargetElm);
createErrorElm.classList.add("error-notice");
const parentElm = document.querySelector(".article-header"); // 要素を追加する親要素
const titleElm = document.querySelector(".entry-title"); // この要素の前に追加
parentElm.insertBefore(createErrorElm, titleElm);
}
}
// 実行
formErrorAppear();
});CSS
/* エラー */
.mw_wp_form .error {
background: #ffeaea;
padding: 0.3em 0.5em;
margin-bottom: 10px;
display: block;
flex: 0 1 100%;
}
.error-notice {
color: #B70000;
background: #ffeaea;
padding: 14px;
text-align: center;
}
.error-notice a {
display: block;
font-size: 0.8em;
}ページが読み込まれた時、エラー項目が何件あるか取得し、要素を作成してページに挿入します。
一番最初のエラーにページ内リンクのアンカー(id)を追加します。
テーマがCocoonだったらコピペで動きそうですが、それ以外のテーマは要素を挿入する設定を変更する必要があります。
具体的には次の部分です。
const parentElm = document.querySelector(".article-header"); // 要素を追加する親要素
const titleElm = document.querySelector(".entry-title"); // この要素の前に追加insertBefore() メソッドで要素を挿入します。要素を追加する親要素と挿入直前の要素をセレクタで指定します。
Cocoonの場合、タイトル直前の位置にエラー要素が挿入されます。
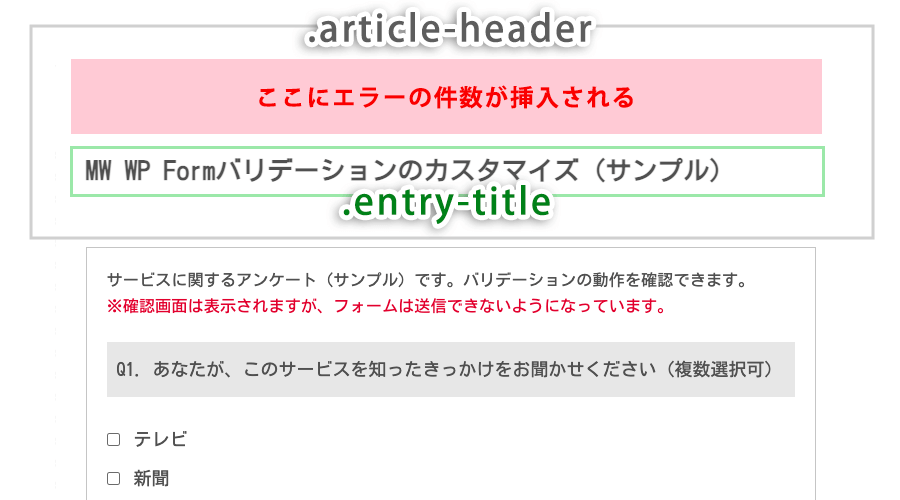
Cocoonは、固定ページごとにJSやCSSを設定できます。それができないテーマの場合、関数の実行を制限した方が良いかもしれません。
例えば以下のように、URLで関数を実行するページを制限します。
// フォームのページだけ実行
if (currrentURL.indexOf(/mw-wp-form-error/) > 0 ) {
formErrorAppear();
}複数の項目で、回答が1つもない場合エラーを表示させる
アンケートフォームなどで、最低1つの質問には答えて欲しい!という時に使えそうです。
Q1サービス、Q2頻度、Q3満足の内、1つも回答がない場合、エラーを表示します。
コピペするコード
MW WP Form管理画面
<div class="display-error">[mwform_hidden name="アンケート_エラー" show_error="false"][mwform_error keys="アンケート_エラー"]</div>
<p class="q">Q1. あなたが、このサービスを知ったきっかけをお聞かせください(複数選択可)</p>
[mwform_checkbox name="サービス" children="テレビ,新聞,雑誌,検索エンジン,SNS・ブログ,家族・友人・知人,その他" separator="," vertically="true"]
[mwform_textarea name="その他" cols="50" rows="5" placeholder="その他を選択した場合、入力してください" ]
<p class="q">Q2. あなたが、このサービスを利用する頻度をお聞かせください</p>
[mwform_radio name="頻度" children="ほぼ毎日,1週間に一回,1ヶ月に数回,2〜3ヶ月に数回,それ以下" vertically="true"]
<p class="q">Q3. あなたは、このサービスにどれくらい満足していますか</p>
[mwform_radio name="満足" children="満足,やや満足,普通,やや不満,不満" vertically="true"]複数項目のエラーはhiddenタグのエラーとして表示させます。
エラーを表示させたい箇所にhiddenタグを追加します。
functions.php
function form_validation_rule($Validation, $data, $Data)
{
// サービスメニューのチェック
if (
isset($data['サービス']) ||
isset($data['頻度']) ||
isset($data['満足'])
) {
if (
empty($data['サービス']['data']) &&
empty($data['頻度']) &&
empty($data['満足'])
) {
$Validation->set_rule('アンケート_エラー', 'noEmpty', array('message' => '最低1つの質問にお答えください'));
}
}
return $Validation;
}
add_filter('mwform_validation_mw-wp-form-XXXX', 'form_validation_rule', 10, 3);issetで変数が存在していれば、それぞれの項目の値が取得できているか確認します。
どの項目にも値がない場合は、hiddenタグのエラーを表示します。
CSS
/* 必須 */
.require {
font-size: .7em;
background: #ff0000;
padding: 0.3em 0.5em;
color: #fff;
margin-left: 5px;
}ある項目を選択した場合、テキストフィールドを必須項目にする
ある項目を選択したときは、ここを入力して欲しい!ってことがあると思います。
そんな時に使えそうなサンプルです。
チェックボックスの「その他」を選択した時は、テキストフィールドの入力が必須になります。
コピペするコード
MW WP Form管理画面
<p class="q">Q1. あなたが、このサービスを知ったきっかけをお聞かせください(複数選択可)</p>
[mwform_checkbox name="サービス" children="テレビ,新聞,雑誌,検索エンジン,SNS・ブログ,家族・友人・知人,その他" separator="," vertically="true"]
<div class="display-error">[mwform_error keys="その他"]</div>
[mwform_textarea name="その他" cols="50" rows="5" placeholder="その他を選択した場合、入力してください" show_error="false"]fnctions.php
function form_validation_rule($Validation, $data, $Data)
{
// その他を選択した場合
if (
in_array('その他', $data['サービス']['data'])
) {
$Validation->set_rule('その他', 'noEmpty', array('message' => 'その他を選択した場合、入力をお願いします'));
}
return $Validation;
}
add_filter('mwform_validation_mw-wp-form-XXXX', 'form_validation_rule', 10, 3);生年月日など複数のエラーをまとめる
生年月日の年と月、日、全てを選択しないとエラーになるように設定します。
カスタマイズしないと年と月、日それぞれのエラーが表されます。
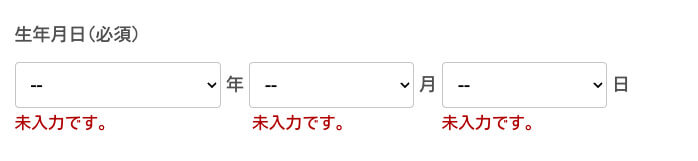
これだと少しわかりにくいので、3つのエラーをまとめて表示させます。
エラーの文言もわかりやすいものに変更します。
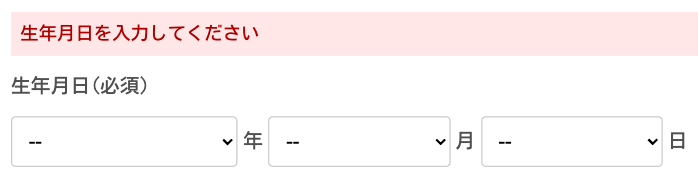
コピペするコード
MW WP Form管理画面
<div class="display-error">[mwform_error keys="年,月,日"]</div>
<p class="mb10">生年月日(必須)</p>
<div class="barth_area">[mwform_select name="年" class="yarea" children=":--,2017(平成29),2016(平成28),2015(平成27),2014(平成26),2013(平成25),2012(平成24),2011(平成23),2010(平成22),2009(平成21),2008(平成20),2007(平成19),2006(平成18),2005(平成17),2004(平成16),2003(平成15),2002(平成14),2001(平成13),2000(平成12),1999(平成11),1998(平成10),1997(平成9),1996(平成8),1995(平成7),1994(平成6),1993(平成5),1992(平成4),1991(平成3),1990(平成2),1989(平成元年),1988(昭和63),1987(昭和62),1986(昭和61),1985(昭和60),1984(昭和59),1983(昭和58),1982(昭和57),1981(昭和56),1980(昭和55),1979(昭和54),1978(昭和53),1977(昭和52),1976(昭和51),1975(昭和50),1974(昭和49),1973(昭和48),1972(昭和47),1971(昭和46),1970(昭和45),1969(昭和44),1968(昭和43),1967(昭和42),1966(昭和41),1965(昭和40),1964(昭和39),1963(昭和38),1962(昭和37),1961(昭和36),1960(昭和35),1959(昭和34),1958(昭和33),1957(昭和32),1956(昭和31),1955(昭和30),1954(昭和29),1953(昭和28),1952(昭和27),1951(昭和26),1950(昭和25),1949(昭和24),1948(昭和23),1947(昭和22),1946(昭和21),1945(昭和20),1944(昭和19),1943(昭和18),1942(昭和17),1941(昭和16),1940(昭和15),1939(昭和14),1938(昭和13),1937(昭和12),1936(昭和11),1935(昭和10),1934(昭和9),1933(昭和8),1932(昭和7),1931(昭和6),1930(昭和5),1929(昭和4),1928(昭和3),1927(昭和2),1926(昭和元年),1925(大正14),1924(大正13),1923(大正12),1922(大正11),1921(大正10),1920(大正9),1919(大正8),1918(大正7),1917(大正6),1916(大正5),1915(大正4),1914(大正3),1913(大正2),1912(大正元年),1911(明治44),1910(明治43),1909(明治42),1908(明治41)" post_raw="true" show_error="false"] 年 [mwform_select select name="月" class="marea" children=":--,1,2,3,4,5,6,7,8,9,10,11,12" post_raw="true" show_error="false"] 月 [mwform_select select name="日" class="darea" children=":--,1,2,3,4,5,6,7,8,9,10,11,12,13,14,15,16,17,18,19,20,21,22,23,24,25,26,27,28,29,30,31" post_raw="true" show_error="false"] 日
</div>エラーはカンマで区切ることでまとめて記載できます。
例)[mwform_error keys=”年,月,日”]
また、セレクトボックスのデフォルトをエラー(空)として判定したい場合、先頭にコロンを追加します。
例)children=”:–,1,2,3,4,5,6,7,8,9,10,11,12″
fnctions.php
function form_validation_rule($Validation, $data, $Data)
{
// 年月日をまとめる
$validation_message = '生年月日を入力してください';
if (empty($data['年'])) {
$Validation->set_rule('年', 'noEmpty', array('message' => $validation_message));
} elseif(empty($data['月'])) {
$Validation->set_rule('月', 'noEmpty', array('message' => $validation_message));
} elseif(empty($data['日'])) {
$Validation->set_rule('日', 'noEmpty', array('message' => $validation_message));
}
return $Validation;
}
add_filter('mwform_validation_mw-wp-form-1906', 'form_validation_rule', 10, 3);年、月、日の値が空だったらエラーを表示します。
まとめ
最終的になんとか希望通りの動きを実装することができました!
バリデーションは管理画面で設定した方が直感的で分かりやすいです。ただ、カスタマイズする時はコードでの記述が必要になります。
最初は管理画面からバリデーションを設定していましたが、この方法でカスタマイズした方が管理が楽だと思いました。